1. Get a quote
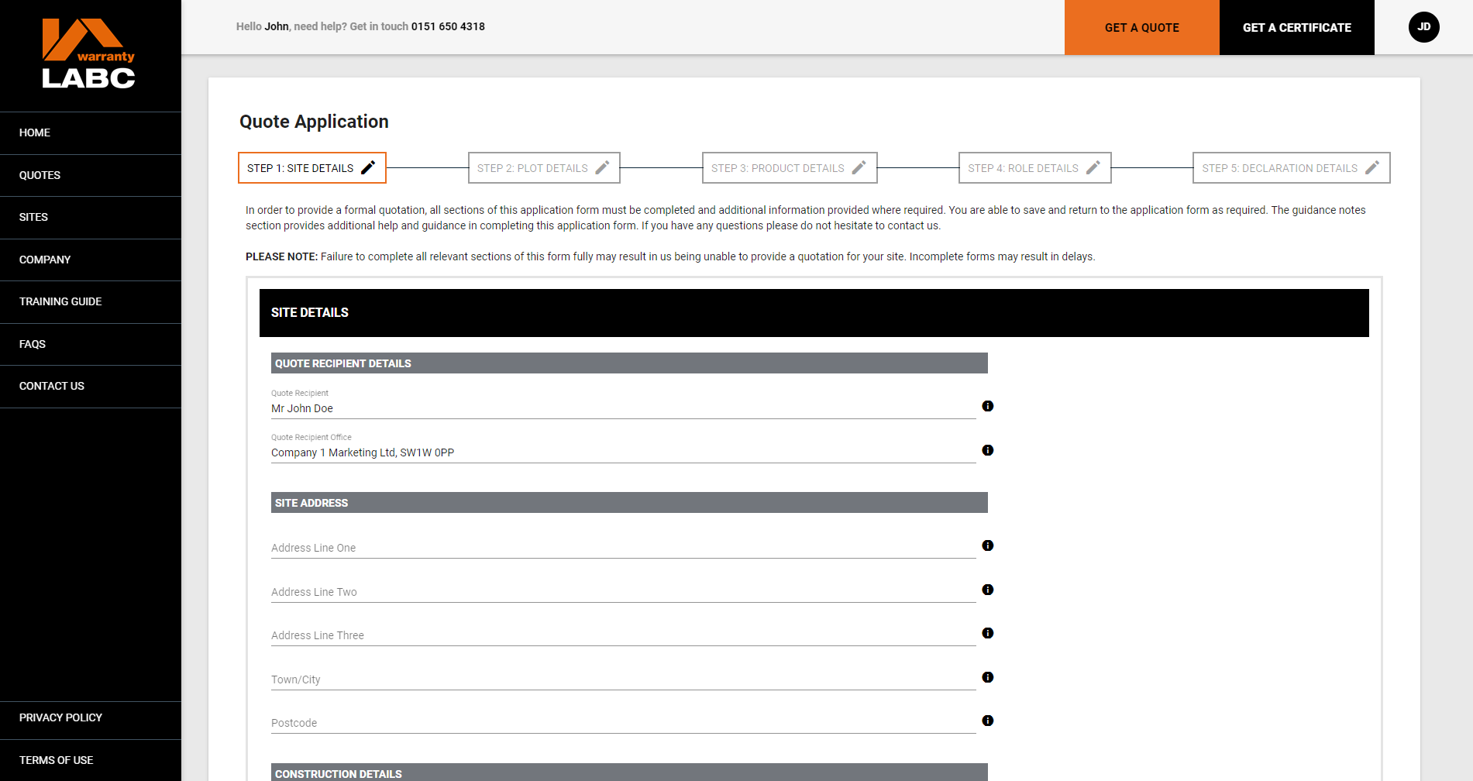
Apply at any time, save and resume your application whenever you need to. Once you are registered, the system remembers certain information so future applications can be made more quickly and offers faster quote response times. Hit the Get a Quote tab to get started.
Pro tip: For bigger sites, use the Plot Matrix template, an Excel spreadsheet which can be downloaded and saved, with handy dropdown tabs to help speed up the process of completing plot-by-plot details,
2. Request and print your own certificates
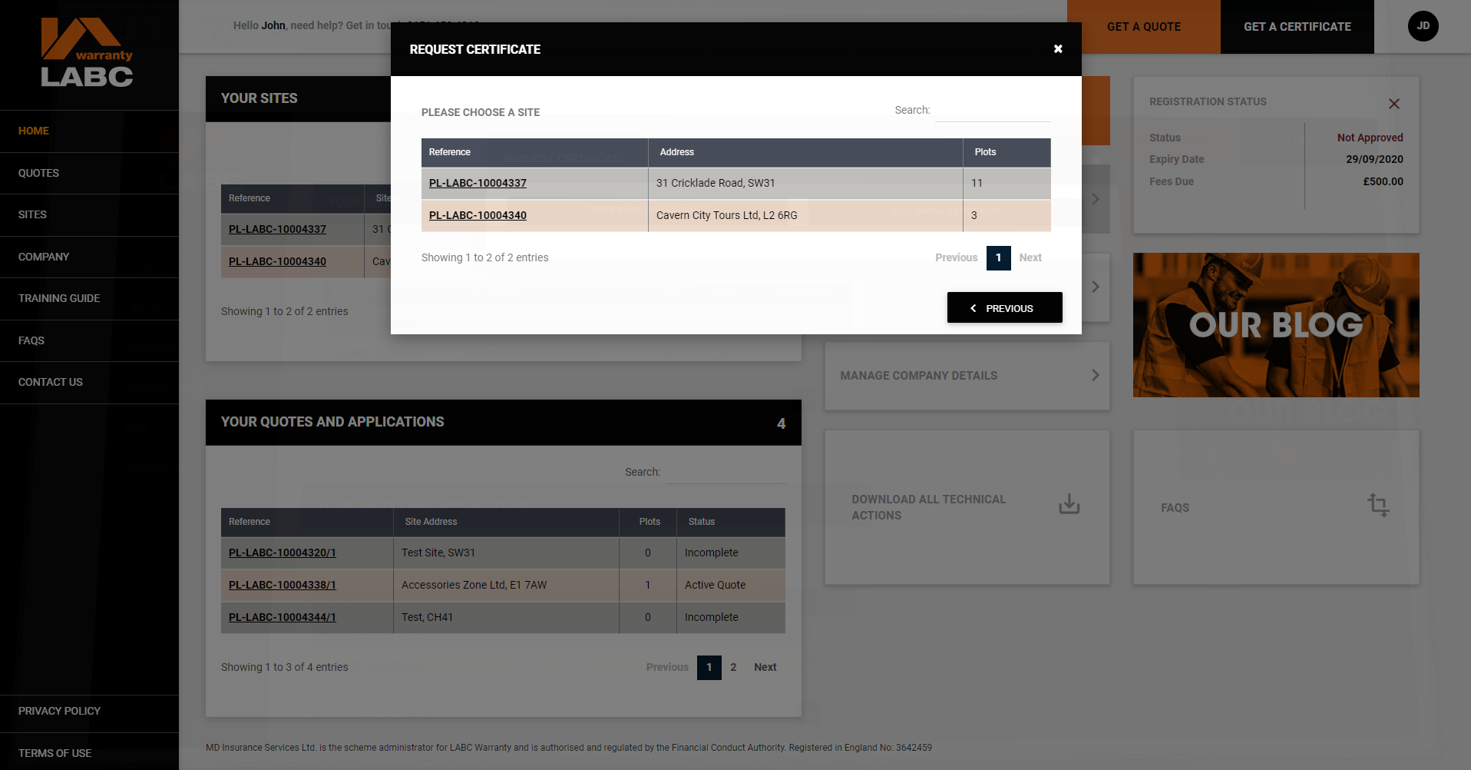
Click the Get a Certificate tab, choose the certificate you want, add the available Plots required, click Next and you can generate, download and print Certificates of Insurance.
Pro tip: If you cannot request certificates, it is because there are outstanding Actions that need completing before the certificates can be issued. Check the Outstanding Items box to see what you need to do next.
3. Respond to actions
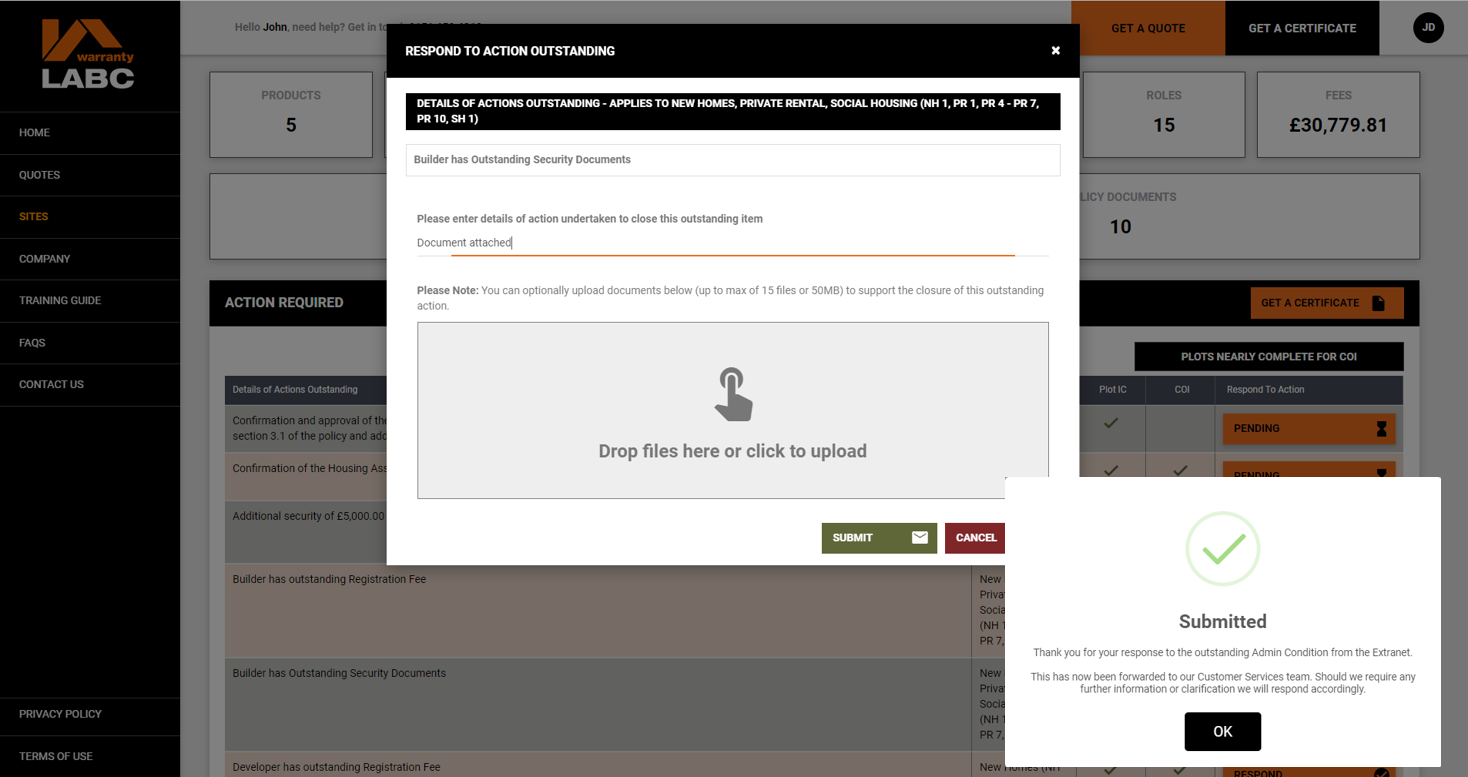
Respond to Actions to update your record of progress. For any Site, click the Action Required tab and tap the Respond button next to any outstanding action you wish to update. Attach relevant files and click Submit.
Pro tip: If any Action shows a View Response button, it means that further action or information may be required. If no further action is needed, the Action is closed and can no longer be viewed. You can only see Actions that require your attention.
4. Filter Plots to view outstanding Actions
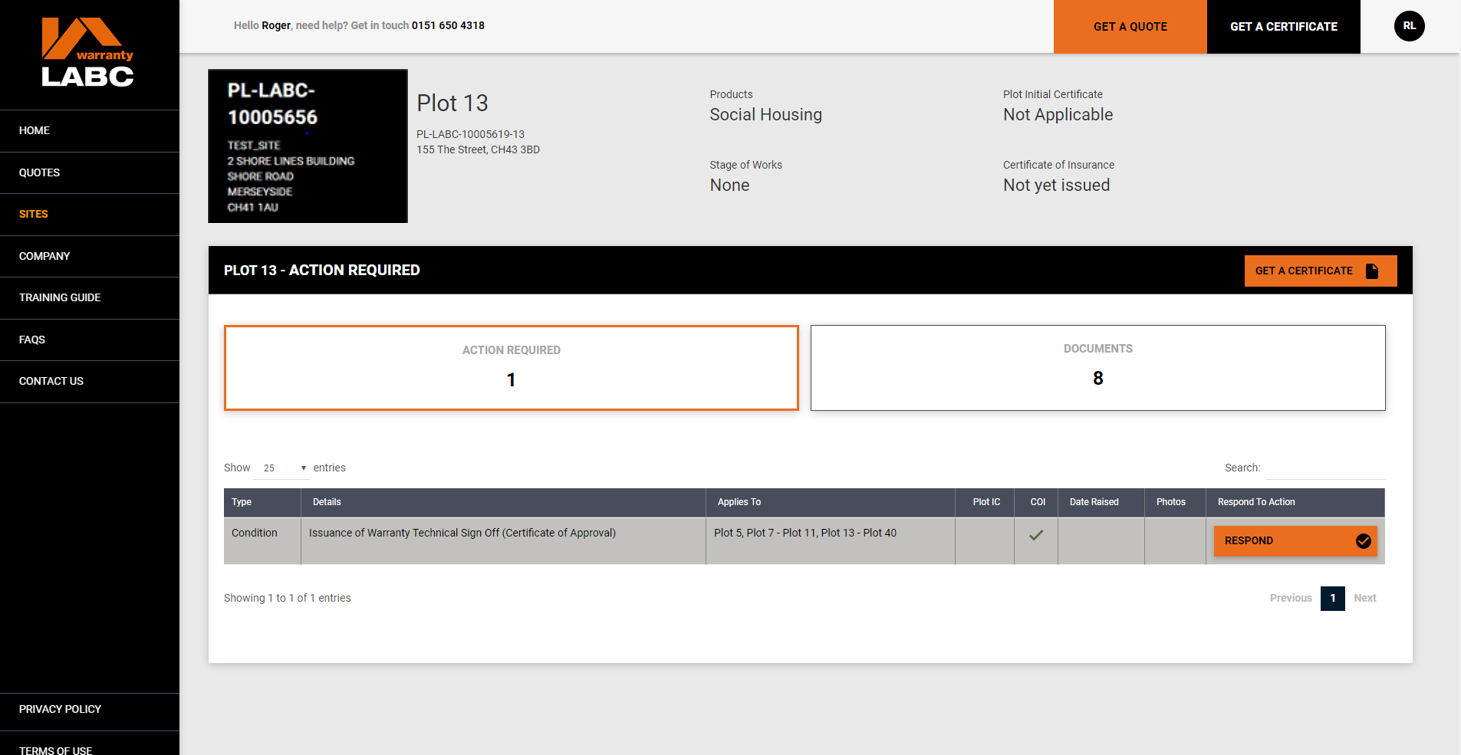
From the Site screen, select the Plots box and drill down to outstanding Actions on specific Plots by clicking on the relevant reference number.
Pro tip: Click the Plots Nearly Complete for COI button to filter Plots at roof stage to prioritise actions that will make certificates available.
5. View a Site Inspection report
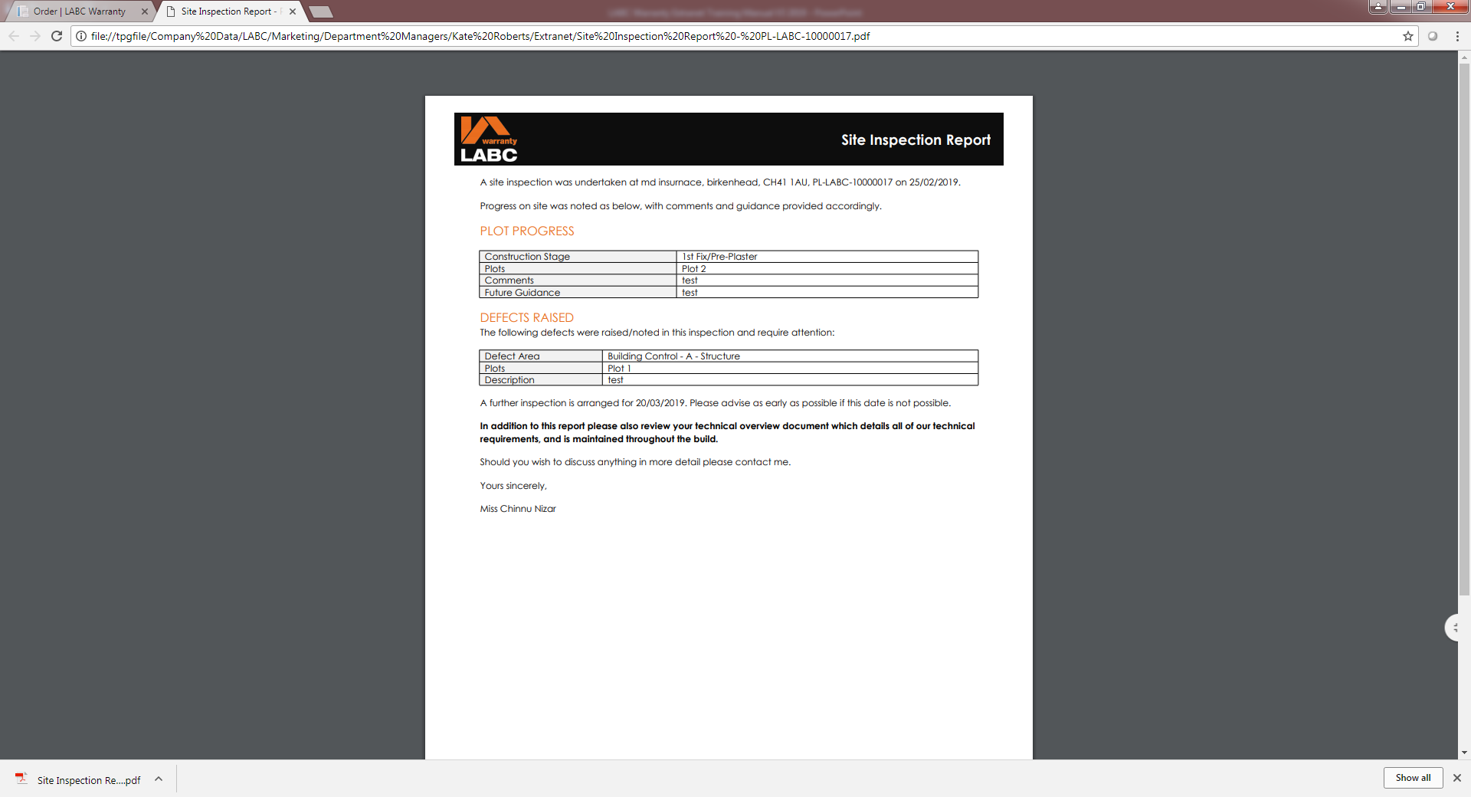
On the Site screen, click Site Inspections tab and a list of site inspection reports will show. Click the relevant View Report button for a PDF summary of the site inspection.
Pro tip: If uploaded for your Site, you can view all your technical documents including design plans, risk items, site defects and completion docs from the Technical Summary tab.
6. View Sites under different companies
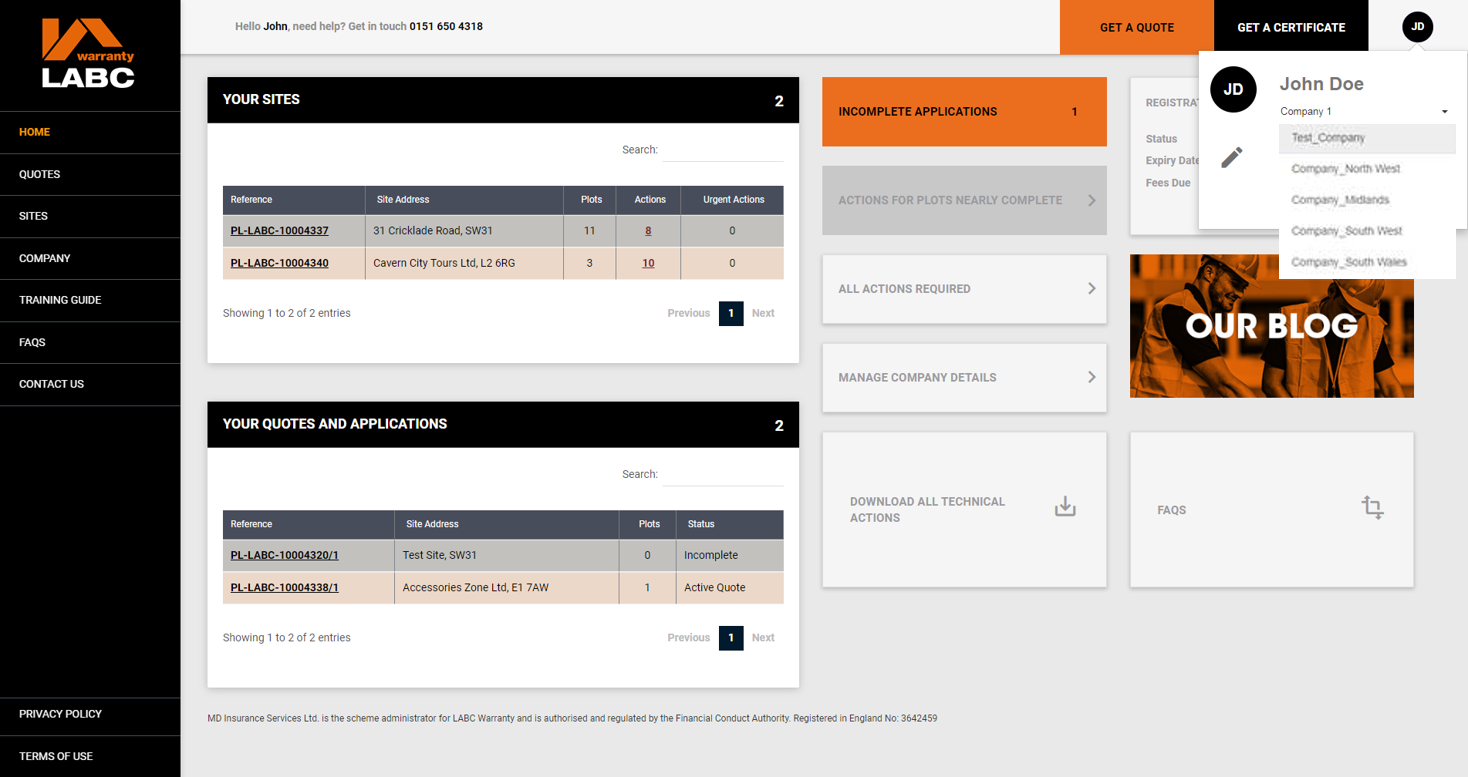
LABC Warranty can set you up on the Extranet so that any developments provided through related companies, such as Special Purpose Vehicles (SPVs), are available to you from one user account. Once we have set you up, click on your initials at the top right of the screen and select any company from the dropdown menu to view relevant developments.
Pro tip: It is not currently possible for users to create multi-company access to the Extranet. Contact customerservices@labcwarranty.co.uk or call 0800 183 1755 with your company details and LABC Warranty registration number.
7. Quickly find key LABC Warranty contacts
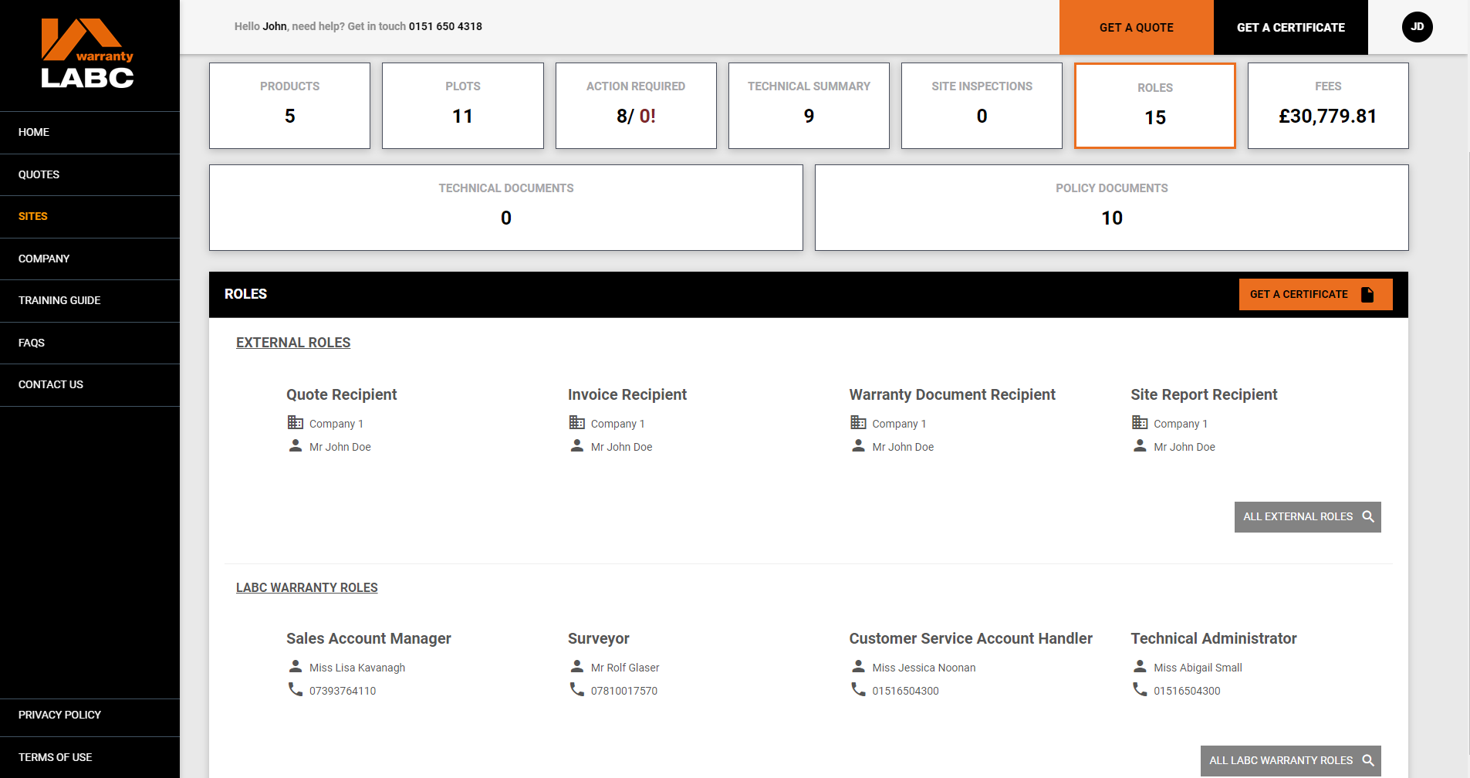
Need to get hold of someone but not saved their number? Find them in the Extranet. From the Site screen, click the Roles tab. You will find a list of External roles (such as the relevant Building Control provider, Site Manager and Warranty Document Recipient) as well as your Risk Management Surveyor, Customer Service handler and Sales Account Manager at LABC Warranty.
Pro tip: If you wish to amend any of the above roles or contact details, please contact our customer services team customerservices@labcwarranty.co.uk or call 0800 183 1755.
8. Review all Technical Actions for any Site
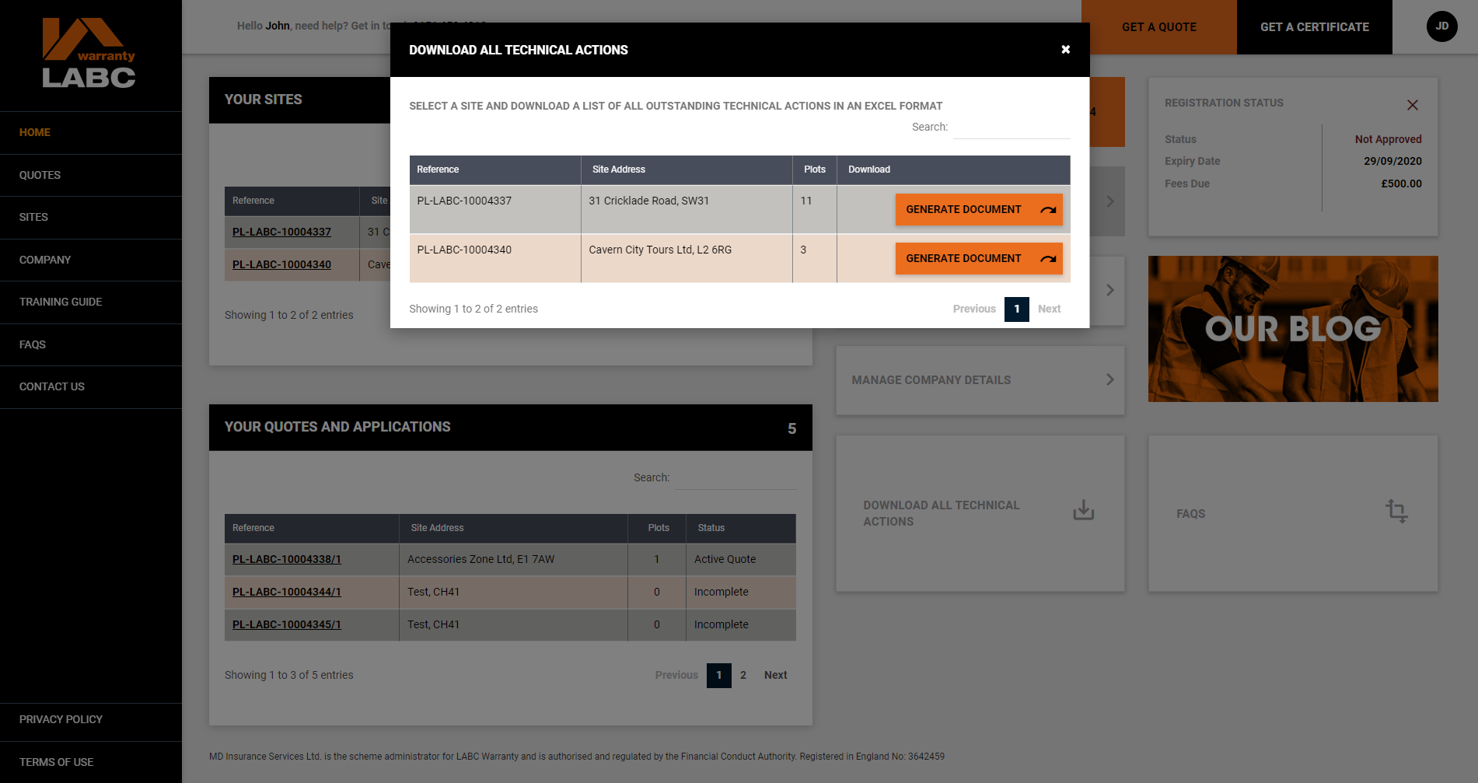
Get an instant summary of all outstanding Technical Actions for any Site, right from the home screen. Click the Download All Technical Actions box and select the Site. View the list of outstanding actions in the Excel download.
Pro tip: Use the Search bar to quickly find your Site when dealing with many different developments.
9. Add new users to your Extranet account
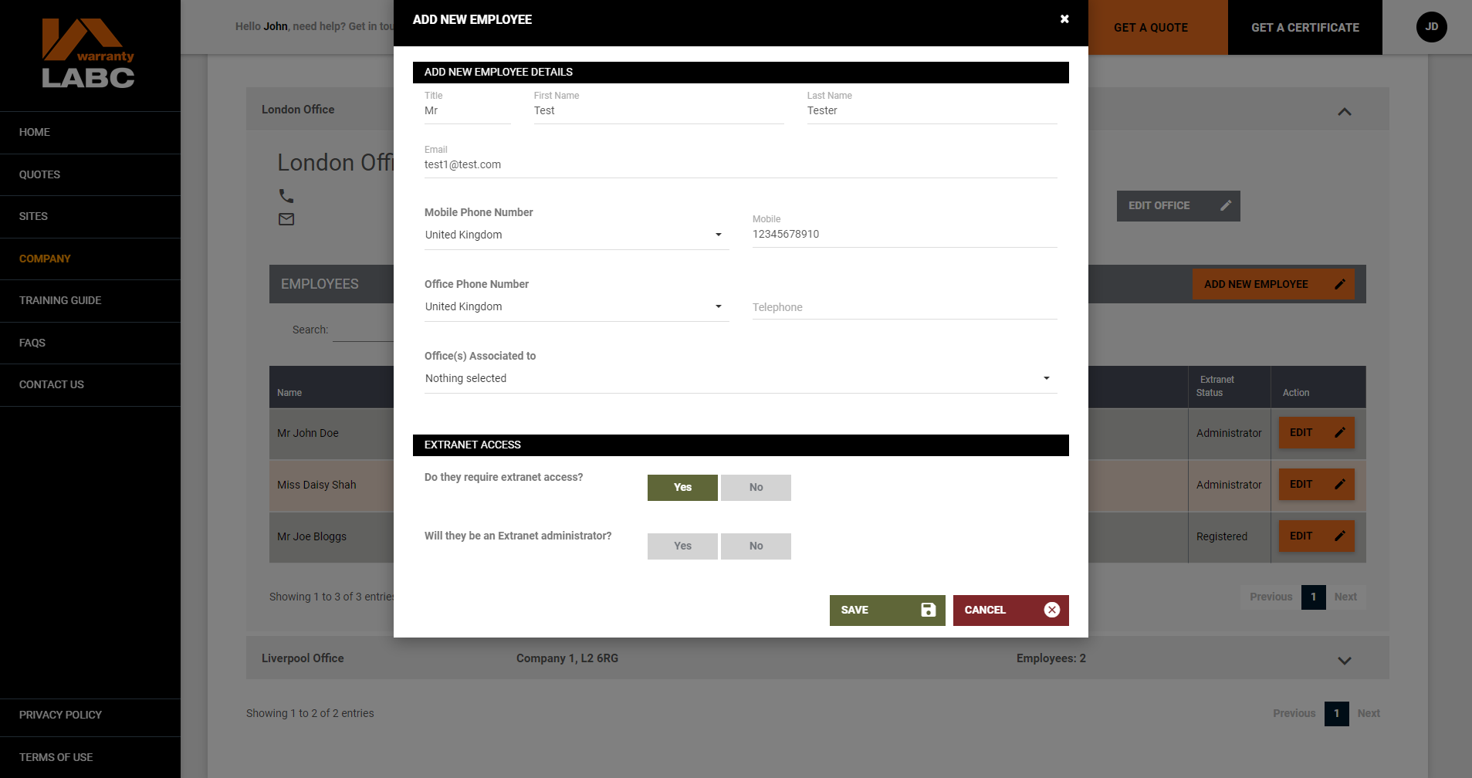
From the Company tab, add your employee details and then choose whether to grant them access to the Extranet as a user or an Administrator. An Administrator can grant (and revoke) access for employees.
Pro tip: We recommend all companies have at least two Extranet Administrator users who can grant access to other employees.
10. View policies ordered and fees
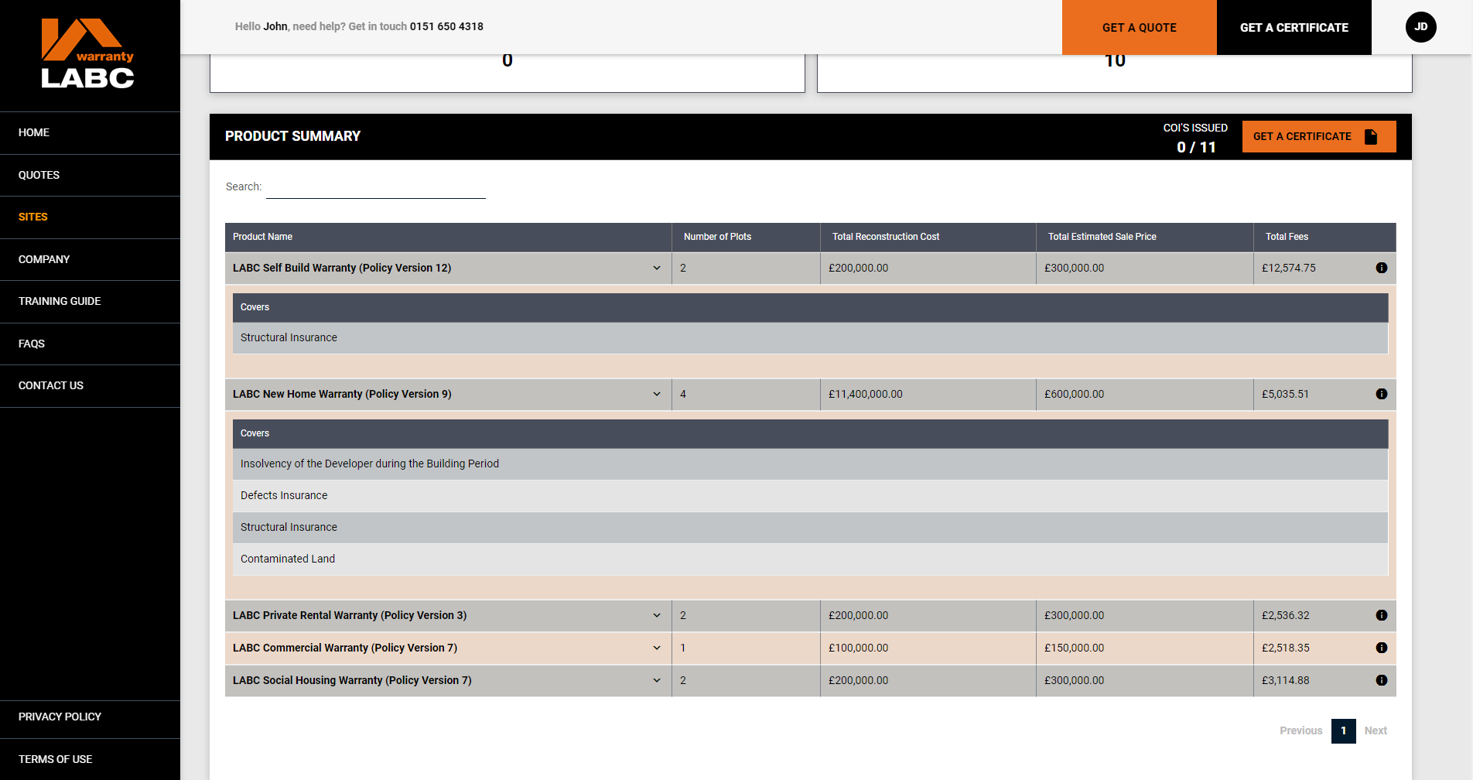
You can see which policies (Products) you have ordered, how many and total fees from the Site screen. Click the Products tab and click on the Product Name for a summary of cover provided under that product.
Pro tip: Click the Fees tab for a summary of fees paid and due. Email finance@labcwarranty.co.uk with your Site Reference number with any payment queries.
- Already an LABC Warranty customer building more than one home? Register for the Extranet
- You can view the full Extranet user manual here

